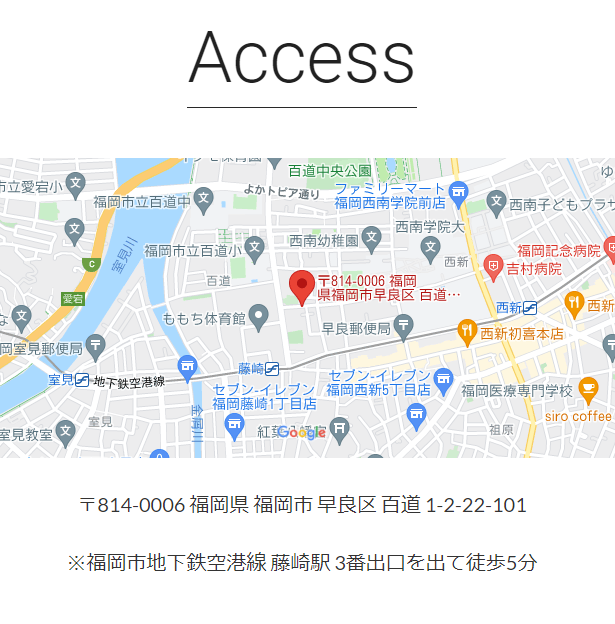2021年5月22日(土)に小学校三年生へPython小学生向け体験会を行いました。すごく楽しんでおり、その日にPython基礎コースを申し込まれました。是非皆さんにも体験してほしいのでこのブログに沿ってPythonのコードを実行してみてください。
目次
1. Python3のインストール
今回はOSがWindowsの人向けについて説明します。
公式サイト(以下のリンク)にアクセスする。
https://www.python.org/downloads/
公式サイトにアクセス出来たら、下の画像の部分までスクロールしていく。「Python3.9.5」(下記画像の一番上)を選択する。
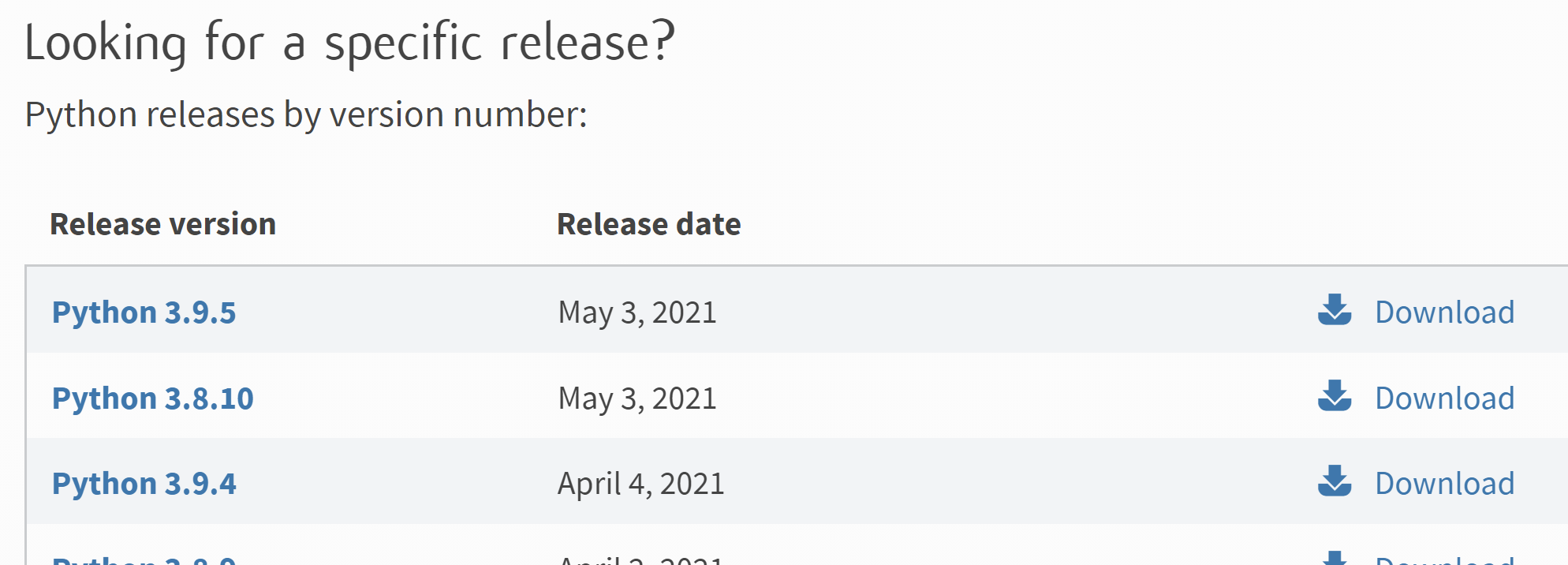
下にスクロールしていくと以下の画面が表示される。PCのビット数に合わせて、「Windows installer(64-bit)」(下記画像の一番下)を選択する。
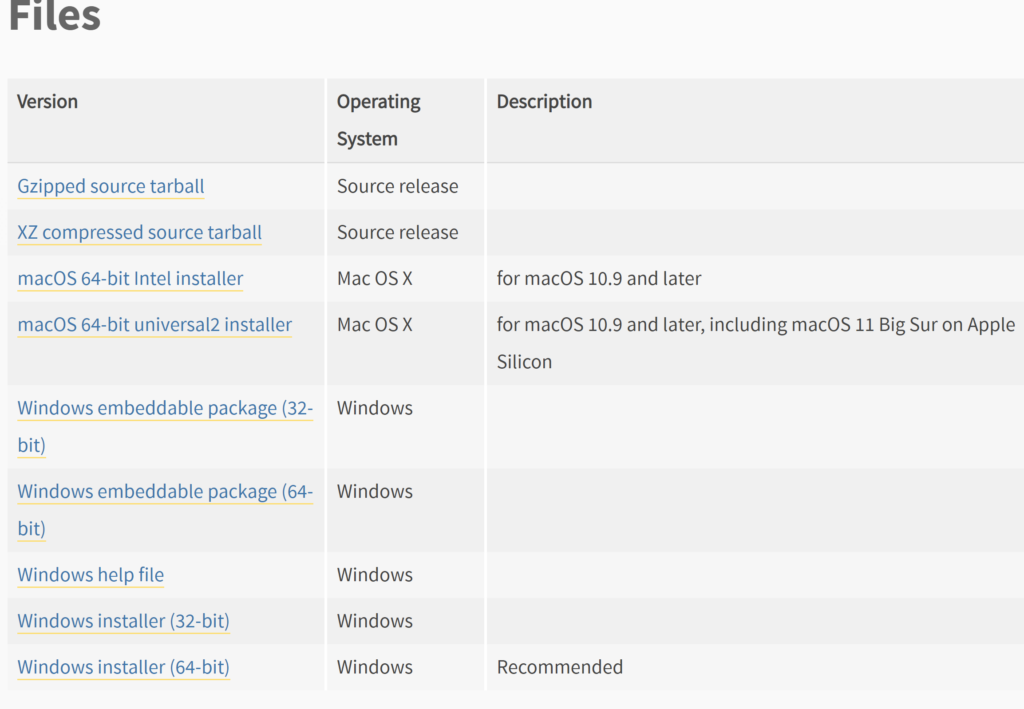
「画面の左下に」以下の画像のようなものが表示されるのでクリックする。
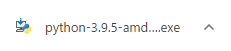
下のようなインストール画面が表示される。下二つのチェックボックスに” 必ずチェックを入れ “「Install Now」を選択する。
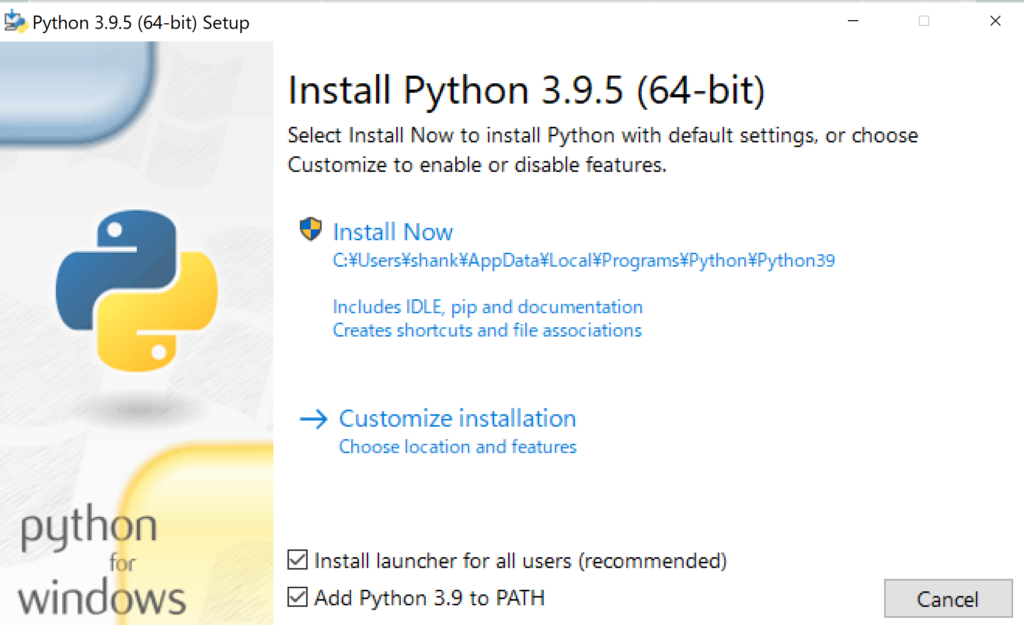
セットアップ完了の画面が表示されるので「Close」ボタンを押してインストール完了!
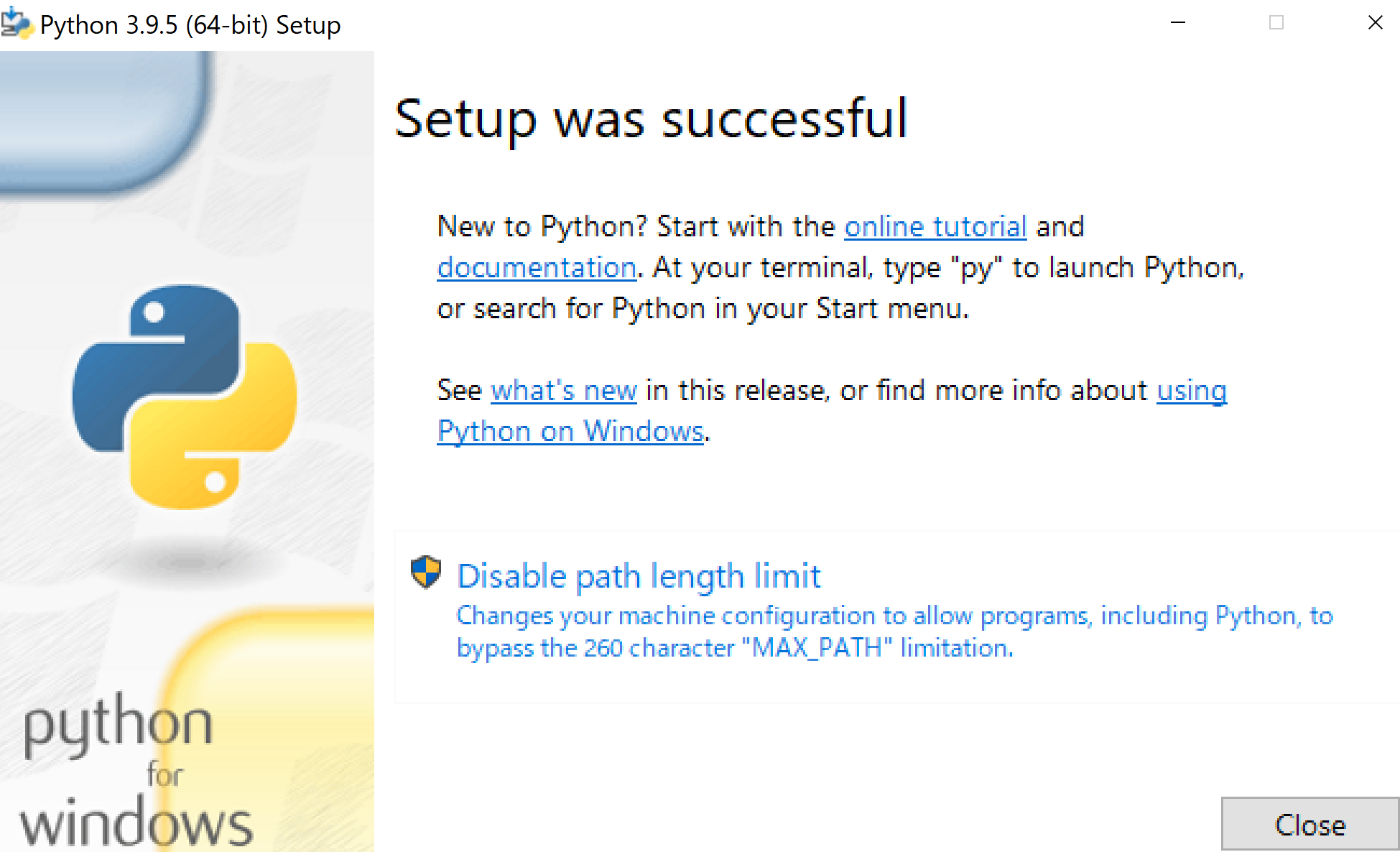
2. IDLEを起動する
コードを書く準備をします!
スタートメニューから「Python3.9」 ⇒ 「IDLE(Python 3.9 64-bit)」を選択する。
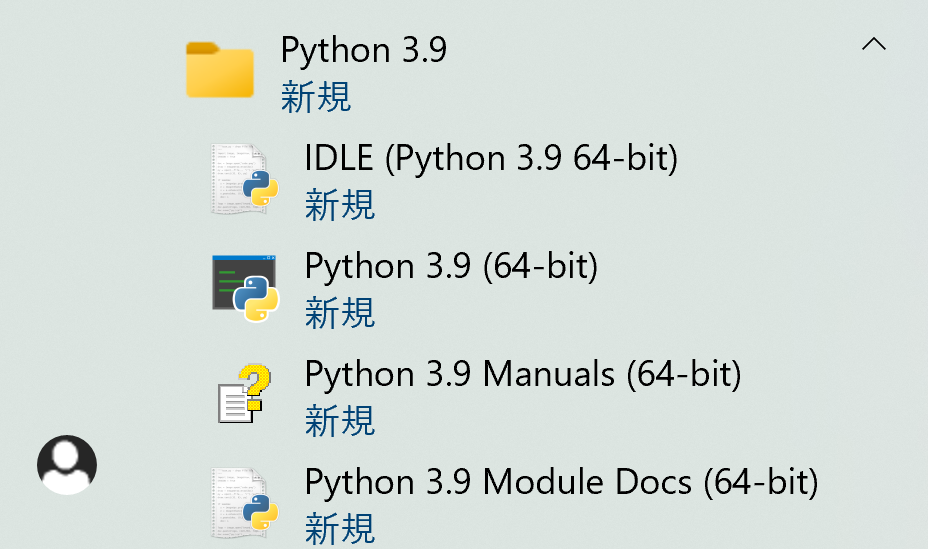
以下のような画面シェルウィンドウが表示される。
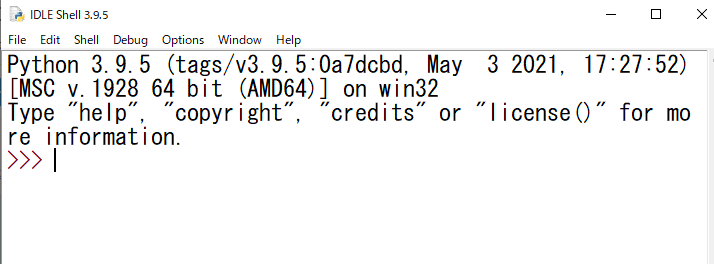
3. コードを入力、実行しよう!
いよいよコードを書きます!
「File」メニューの「New file」を選択。
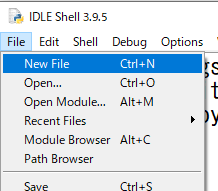
「File」メニューの「Save as」を選択し、「Kame1」で名前を付けて任意の場所へ保存する。
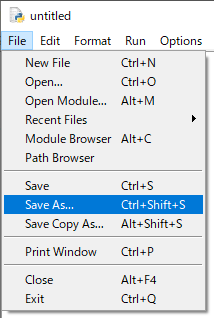
3-1.カメで直線を描こう!
Kame1のファイルに下に表示されている画像の通りにコードを打ってみよう!
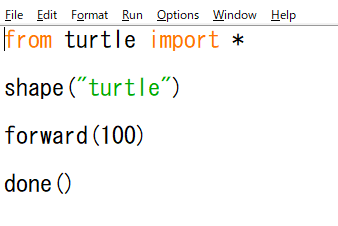
1行目: タートルグラフィクスを使う準備
2行目: カメの登場
3行目: まっすぐ100進む
4行目: おしまい
コードを打ち終わったら「File」メニューから「Save 」を選択し上書き保存する。
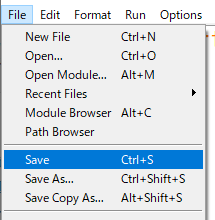
いよいよ実行です!
「Run」メニューから「Run Module 」を選択するとカメが直線を描くよ!
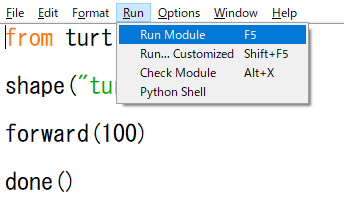
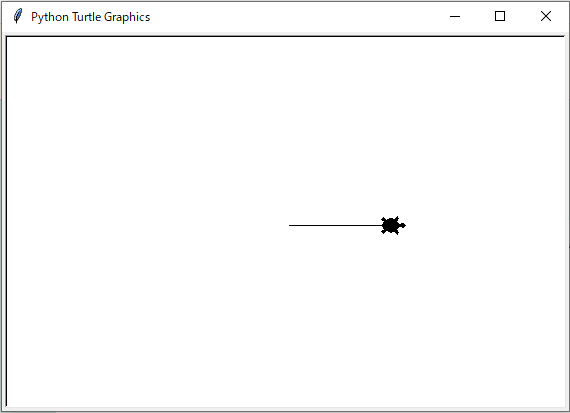
3-2.カメで四角を描こう!
「File」メニューの「New file」を選択。
「File」メニューの「Save as」を選択し、「Kame2」で名前を付けて任意の場所へ保存する。
Kame2のファイルに下に表示されている画像の通りにコードを打ってみよう!
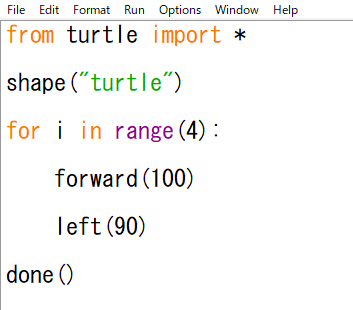
コード説明
1行目: タートルグラフィクスを使う準備
2行目: カメの登場
3行目: 下の二行を4回繰り返す
4行目: まっすぐ100進む
5行目: 反時計周りに90度曲がる
6行目: おしまい
コードを打ち終わったら「File」メニューから「Save 」を選択し上書き保存する。
いよいよ実行です!
「Run」メニューから「Run Module 」を選択するカメが四角を描くよ!
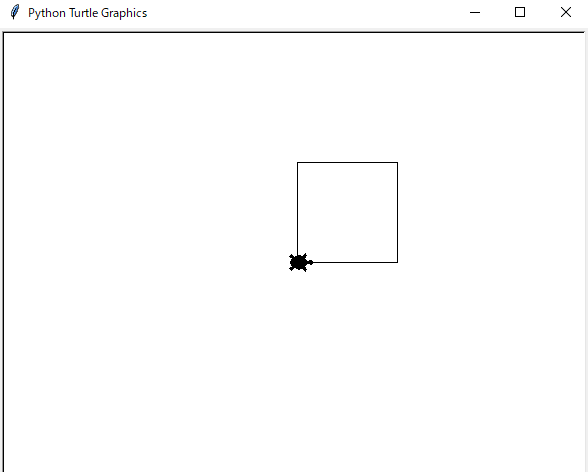
3-3.カメでカラフルな星を描こう!
「File」メニューの「New file」を選択。
「File」メニューの「Save as」を選択し、「Kame3」で名前を付けて任意の場所へ保存する。
Kame3のファイルに下に表示されている画像の通りにコードを打ってみよう!
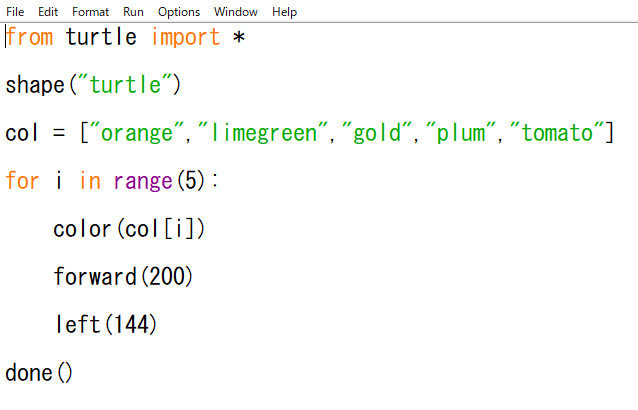
コード説明
1行目: タートルグラフィクスを使う準備
2行目: カメの登場
3行目: 色の名前を5つ用意
4行目: 以下の3行を5回繰り返す
5行目: 線の色を変える
6行目: まっすぐ200進む
7行目: 反時計周りに144度曲がる
8行目: おしまい
コードを打ち終わったら「File」メニューから「Save 」を選択し上書き保存する
いよいよ実行です!
「Run」メニューから「Run Module 」を選択するカメがカラフルな星を描くよ!
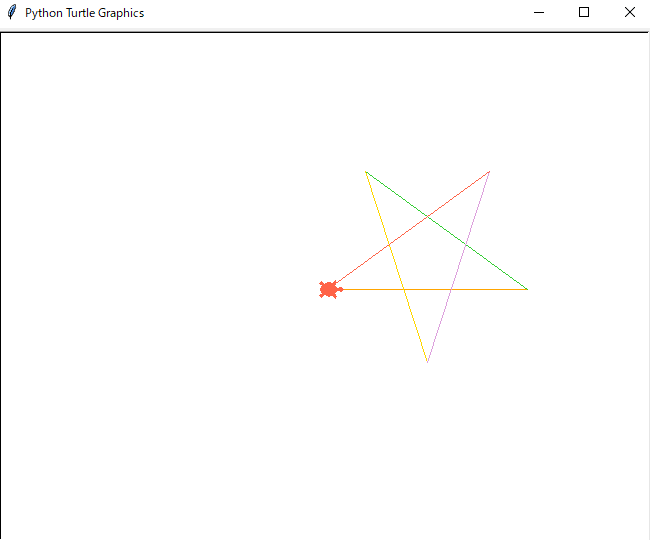
4. 無料でPythonの体験ができます
プログラミングスクール momotechでは小学3年生からPythonを学べます!
なせならPythonはとても簡単だからです。
今が行動するチャンスです!
まずは無料体験へそうぞ!